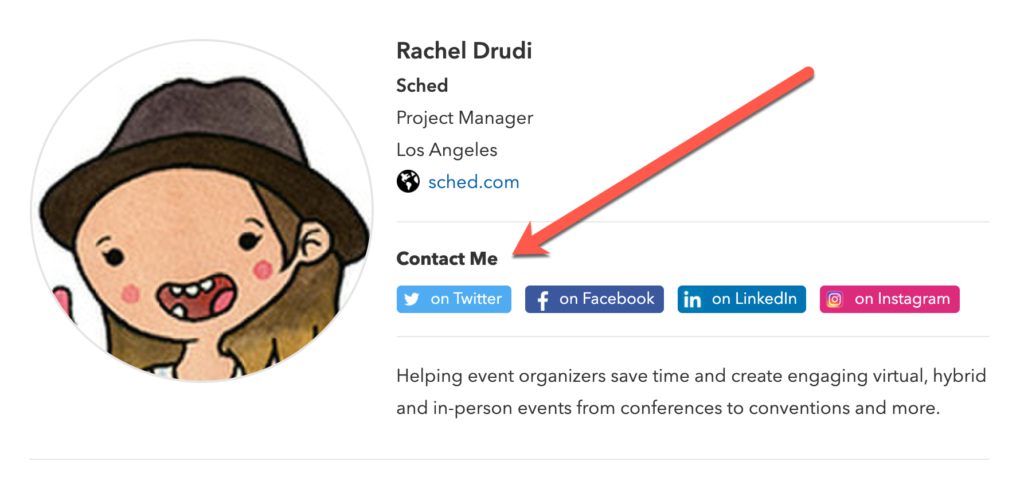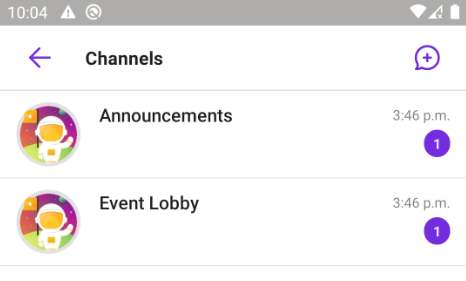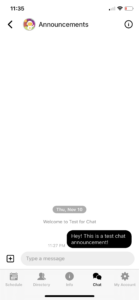Attendee Directory #
Encourage your attendees to complete their profiles and make them public. Displaying an attendee directory on your Sched event will help participants view other attendee profiles. Attendance lists can also be displayed within each session.
Attendees can list their contact details, social media links, etc, in their profile to quickly connect with other attendees, colleagues, and friends.
Sched Chat Feature #
Sched has chat functionality that allows for 1-on-1 and group chat between attendees/speakers/sponsors, etc. in an event via the web and mobile apps. This feature is available on the Boost and Ultra Plans.
Note:
- Moderation tools are currently not implemented in the Web Chat. Please use mobile apps to moderate group chats.
- Chat is only created once. When the event activates chat for the first time, disabling or re-enabling chat does not create or reset a new chat.
- Chat functionality is deleted from the event two (2) weeks after the event ends. It cannot be retrieved or reused for the event.
How To Enable/Disable Event Chat
1. Go to ‘Settings‘ in your event’s Control Panel
2. Under the ‘Communication’ section, click on the ‘Enable/Disable Chat’ button
Once enabled, you should see the chat icon in the upper right corner of your event’s preface. While in the mobile app, it is in the lower part beside the ‘My Account’ tab.
• Attendee profile should be set to ‘Public‘ to allow chats.
• Attendees with private profiles will not show up in the chat list.
Chat feature (Announcement and Event Lobby) #
When the event organizer activates chat in the Control Panel, we will now auto-create 2 group channels for them – announcements and event lobby. Any Sched admins at the time of creation will also be set as admins for these channels. Subsequent admins won’t be auto-added as admins to these channels – an existing admin must add them directly via the chat options.
Note: There are no controls in the Control Panel for posting to these channels; admins can go directly to the chat (apps or web) and post a message in the channel just like any other chat channel.
In Android:
In iOS:
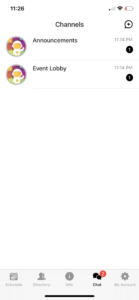
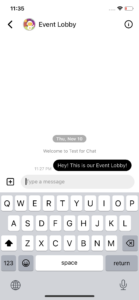
Please keep in mind: Anyone can post in these channels, not just admins. We suggest that admins resolve any issues that might arise from this using the admin options in chat, which are available on the mobile apps. There, they can self-moderate these channels by muting or banning users. If you would like a message removed from your event’s chat, please get in touch with Sched support, and we can assist with this.
Community Space #
Another common approach is to use an external collaboration/sharing/communication tool, such as Discord, Slack, or Facebook Groups, in conjunction with Sched. Invite event participants to channels based on session topics or utilize a 3rd party tool such as Community Inviter.
Chicago StartUp Week is an example of a Sched event that took this approach.
Networking Focused Sessions #
Create sessions in your event schedule in Sched that are specifically for attendees to connect with each other. Use session types or custom filters to help highlight these sessions within your schedule.
We recommend hosting these sessions within a meeting platform such as Zoom Meetings, Microsoft Teams or a dedicated networking tool, such as Remo. Having a host or moderator in each session can help keep conversations flowing.
Setting capacities for these types of breakout sessions will keep conversations more focused and intimate. Setting session capacities is available on Sched’s Boost and Ultra Plans only.
Promoting Your Networking Opportunities #
Call out the specific platforms you’re using for your event as much as you can to promote networking by all participants. You can add links to your desired networking tools in many places on Sched:
- Header text of your event
- Attribute specific information within session descriptions
- Use the custom button
- Through Sched’s robust messaging tools
- On your custom page