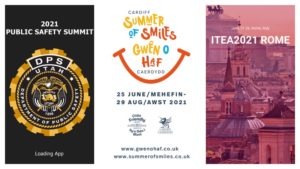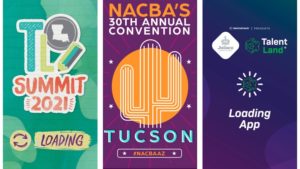Add a header image, icons, and loading screens for a consistent online experience. You can also feature sponsors on your mobile site. If you’ve purchased the Native plan, you can download the branding templates to send to your design team. Go to Settings => Appearance. Click the link to “Download Branding Templates.”
Mobile Icon #
The mobile icon is shown when attendees install your Native app or search for your event in the Sched global app. It’s also used when attendees share your site on Facebook.
Mobile Header Image #
Your header image is at the top of your app. Go to Settings => Appearance to upload your custom header. Requirements: 1200x500px, PNG or GIF or JPG, less than 3MB.
Welcome Text / Announcements #
This text will appear on the “Info” tab. You can update this throughout your event with announcements and sponsor links. Go to Settings => Appearance to add text.Here’s an event with a mobile header image and welcome text added:
The mobile icon is shown when attendees install your Native app or search your event in the Sched global app.
It’s also used when attendees share your site on Facebook.
Loading Screen #
Shown when launching the Native apps and perfect for featuring your Sponsors’ logos. Upload your loading screen on Settings => Appearance.
Requirements: 2732 x 2732px (with the content centered within 1125 x 2000 pixels), PNG or GIF or JPG.
Examples of how some events customize their loading screens:
App Short Name #
The app name is shown below the mobile icon on iPhone and Android homescreens. Edit your app’s name on Settings => Appearance.
Requirements: 30 characters or less.
Store App IDs #
If you purchase a Native plan we will add links to your apps for you here to promote them to your attendees.
If you create your own mobile apps, you can enter the numeric ID of the iOS App and Play Store app ID to share them with attendees.
Attendees can also use the Sched apps for iOS and Android. These apps are promoted on your event by default. If you do not wish to promote the Sched apps, click the “Hide app banner on mobile” toggle.
App Store Keywords (iOS) #
Enter keywords that your attendees will use to find your app in the Apple App Store. This must be comma separated and be a max of 100 characters.
Play Store Short Description (Android) #
A short description is shown below screenshots of your Native app in the Google Play Store. This is a max of 80 characters.
App Updates After Submission #
Please keep in mind that once your app has been published by Sched, any changes made to the app icon, loading screen, and App Store keywords require apps to be rebuilt and published again. Contact support for more details.