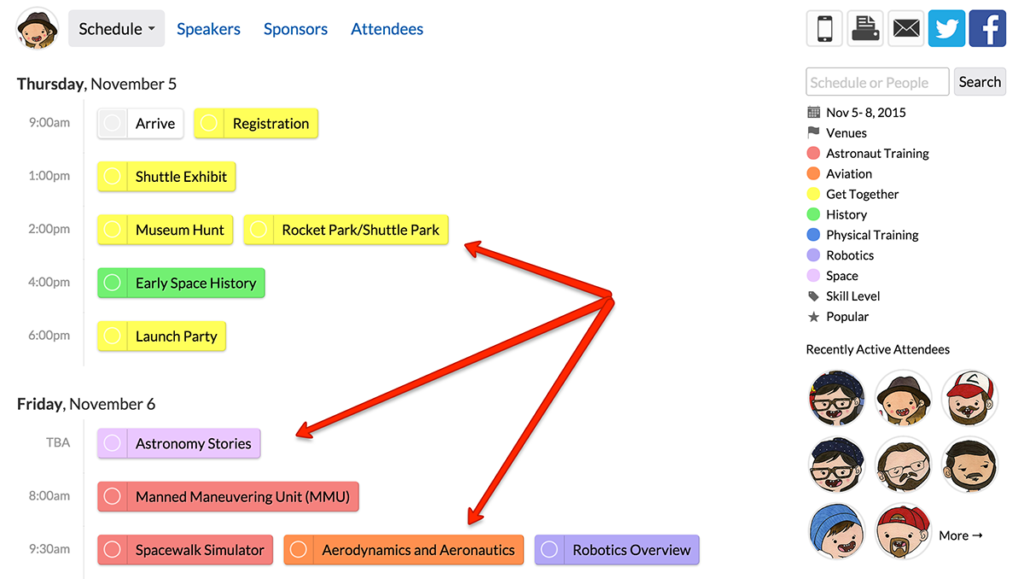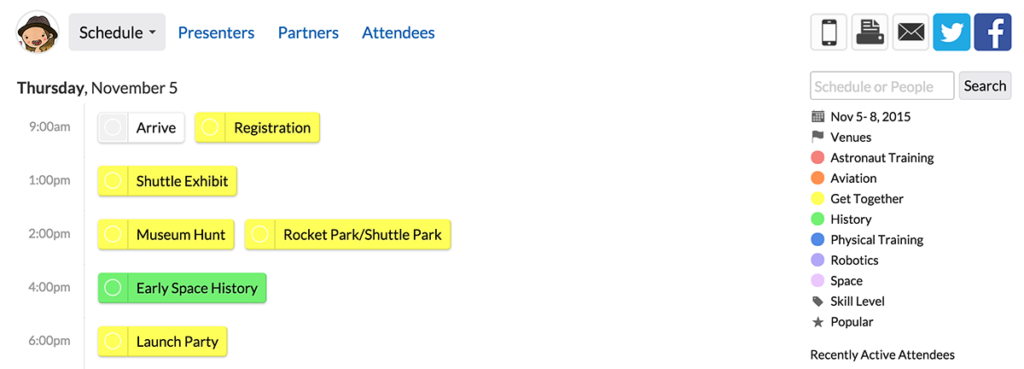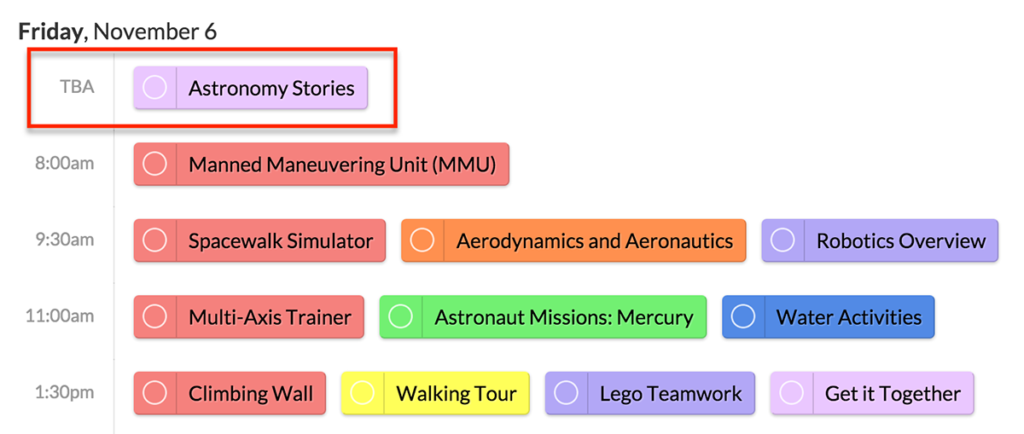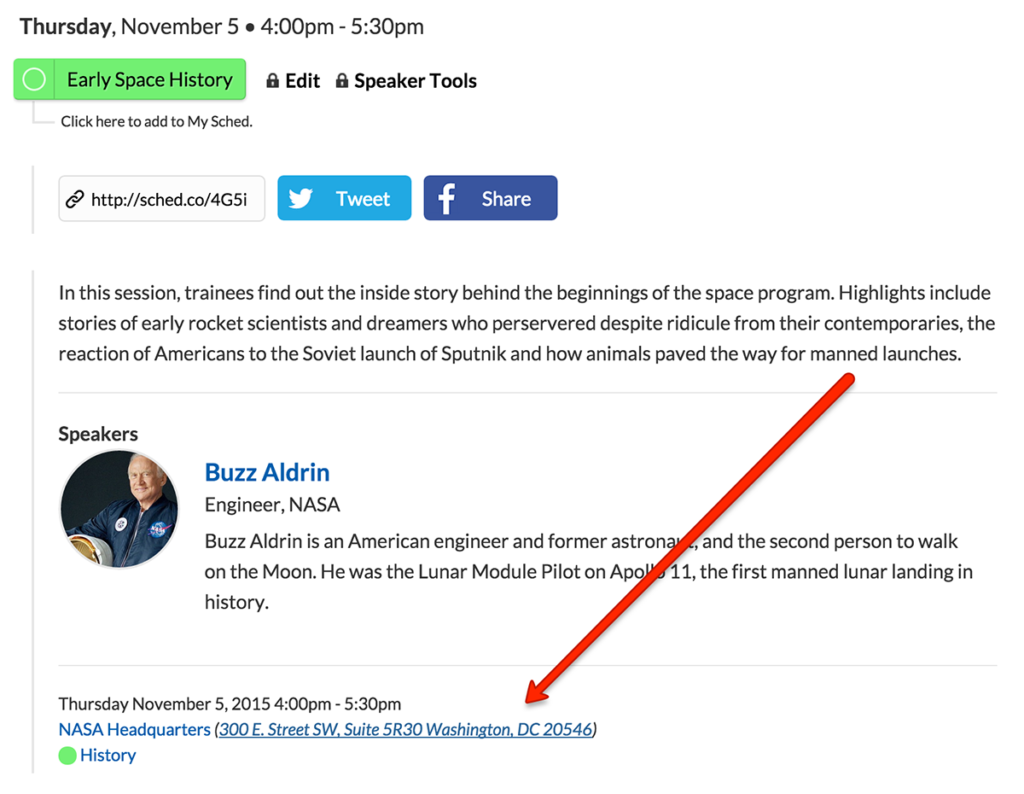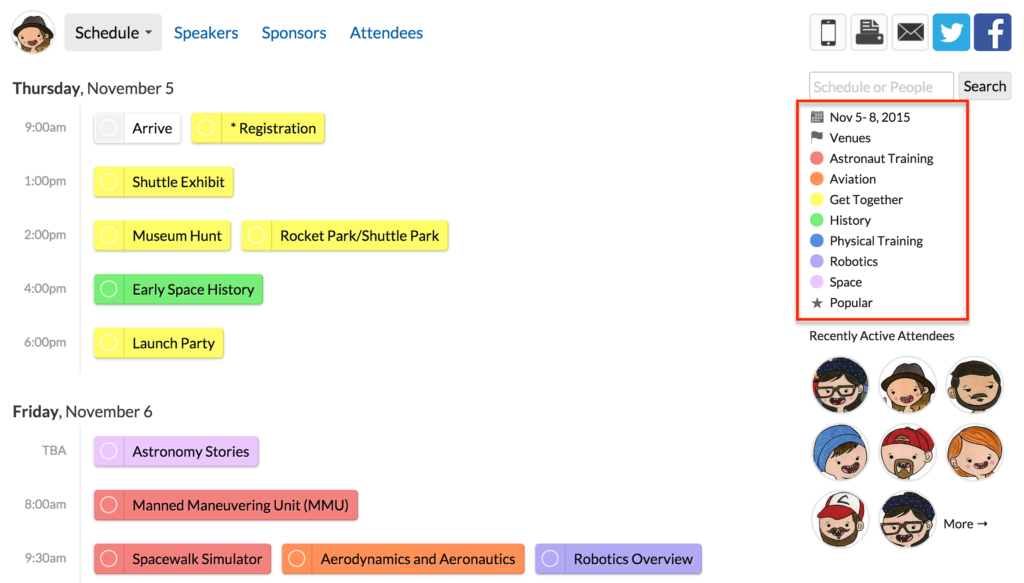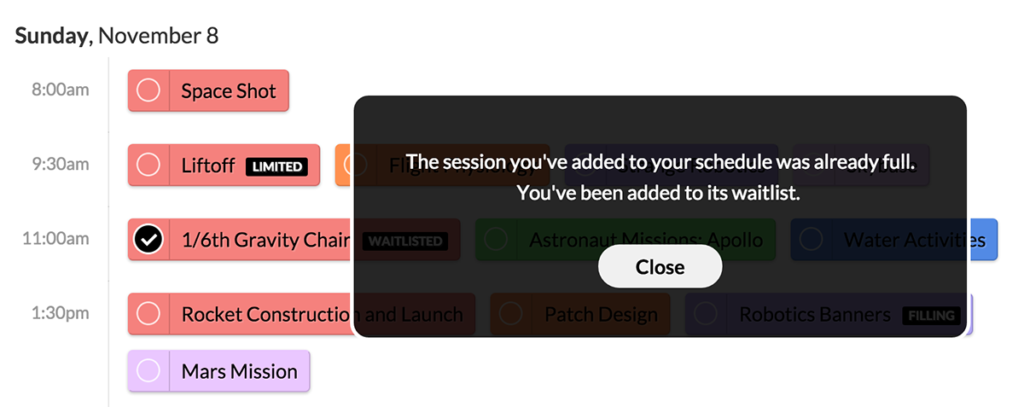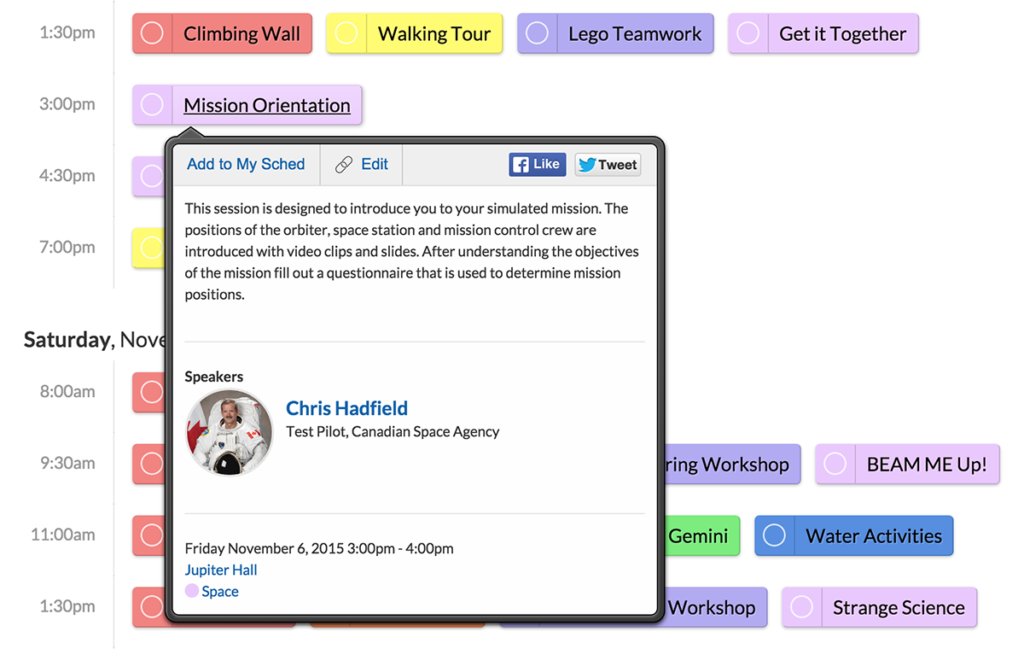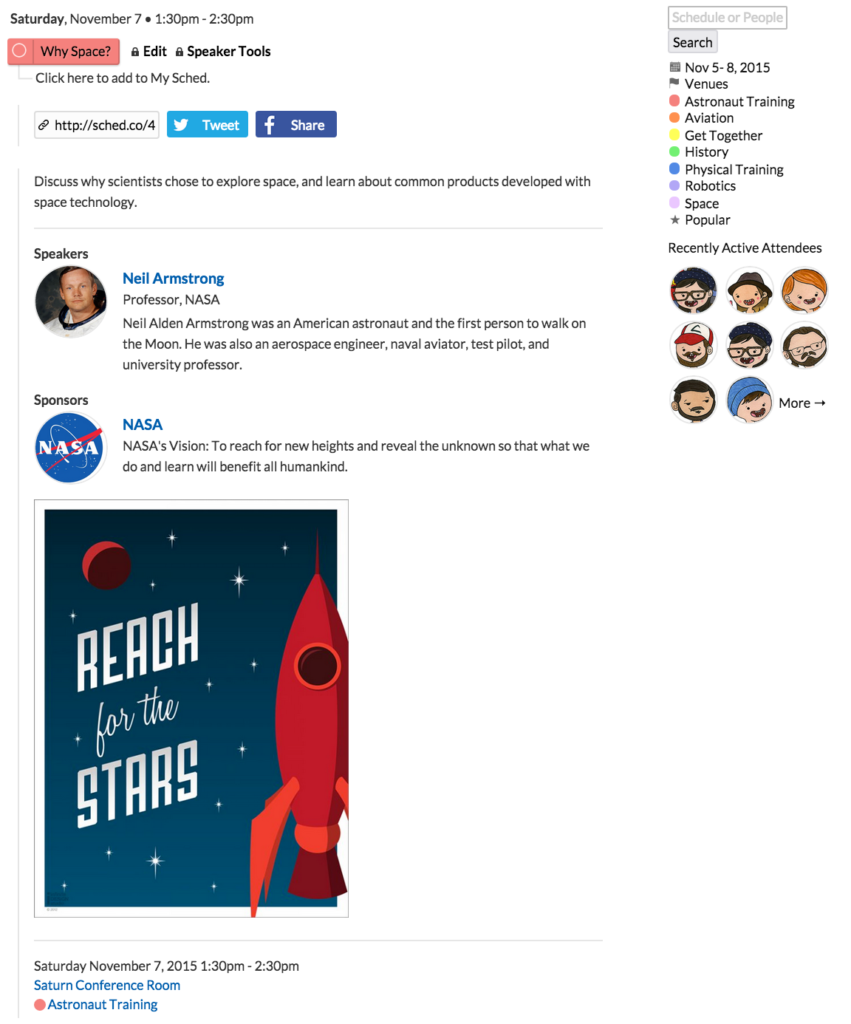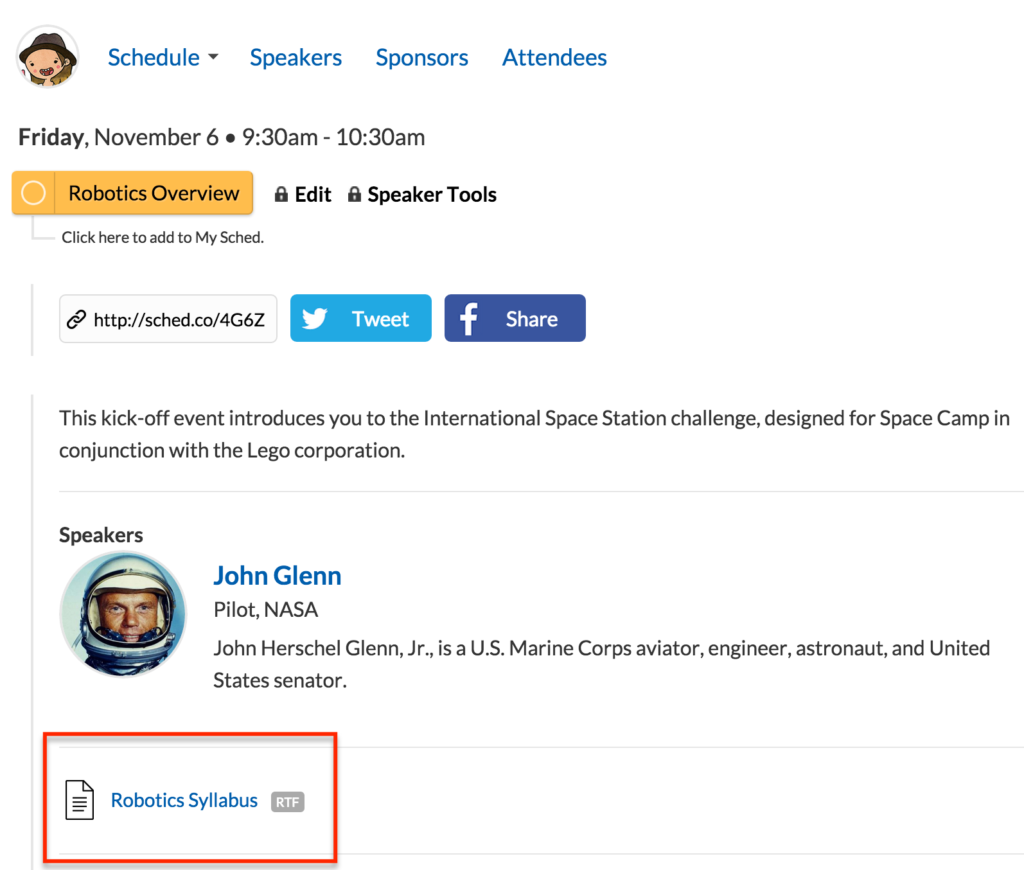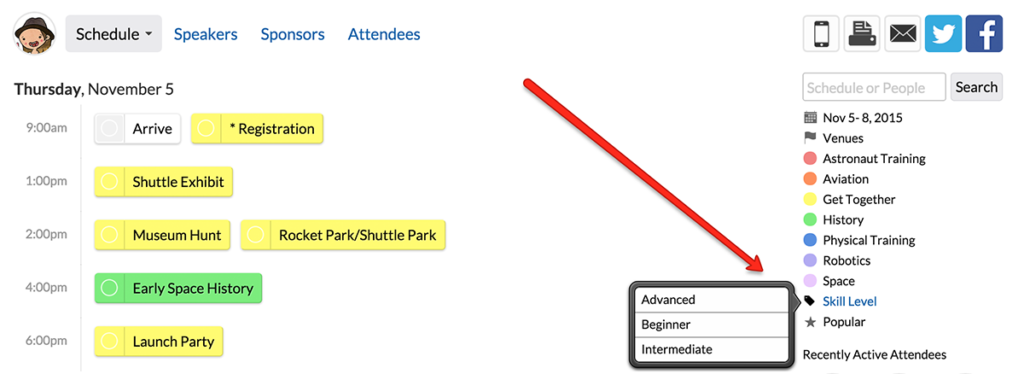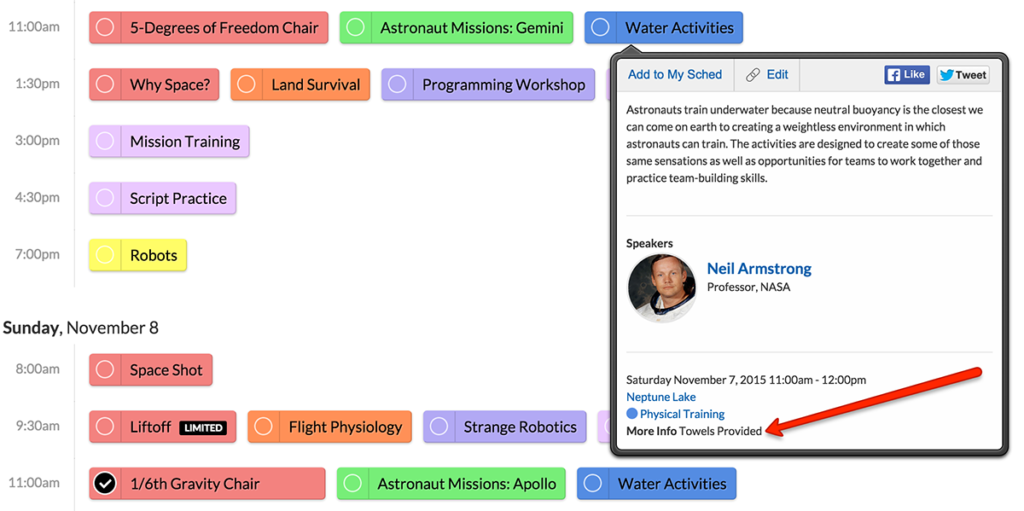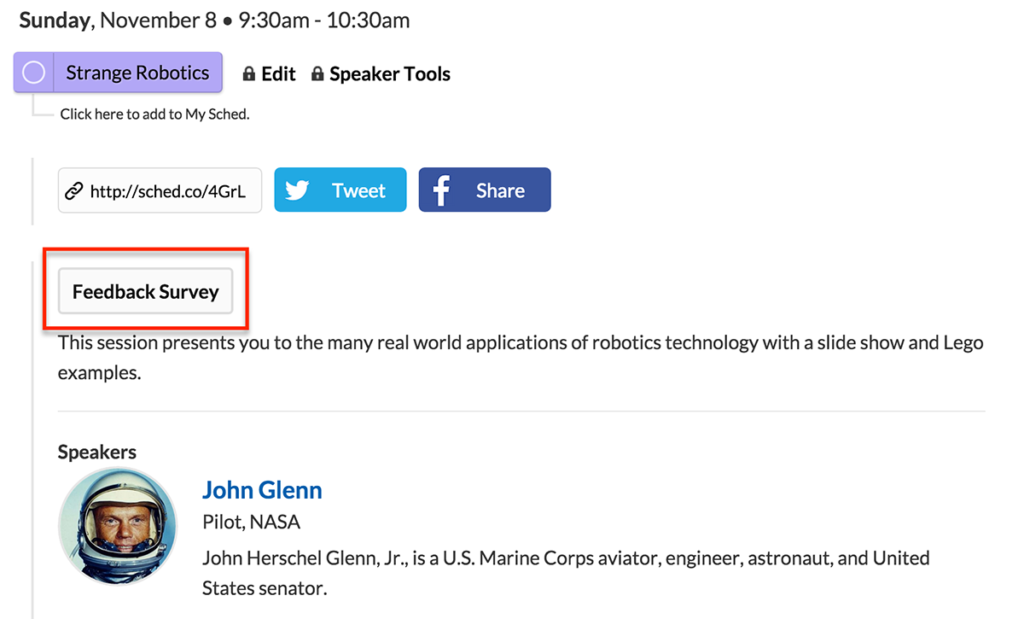Help attendees discover what makes your event special by adding detailed information to each session. Sched has a set of default fields (date, venue, description, etc.) and custom fields you can setup for your event. Now that we fully support unicode, use emojis to give your sessions extra character and descriptors.
Title #
This is the name of a single talk, panel, happening, band, etc. that make up your overall event. Great session titles are concise and pique the interest of your attendees. Attendees can hover or click the session title to view further details. Sessions are grouped by time and listed in this order: Start Time (earliest to latest), End Time (earliest to latest), Session Type Name (A to Z) and Session Title (A to Z).
Speakers #
Add profiles of participants speaking/presenting or sponsoring each session. If you’re adding sessions from the control panel, quickly import speakers using the spreadsheet template and select their name from the drop-down.
If you import the schedule spreadsheet with new speaker names, the profiles will be created and you can add additional details in your control panel.
Matching People in your Schedule Spreadsheet
If you’ve already added speakers to your site, make sure to use the same spelling in the schedule spreadsheet to attach the existing person to that session. Spelling errors will cause a duplicate speaker to be created.
Rename Roles #
Want to use “Presenters” instead of “Speakers” or “Partners” instead of “Sponsors”? Customize the roles to reflect your event’s lingo on Speakers and click the add button then click “Rename.”
Managing Speakers
Featuring Sponsors
Time #
Sessions display in chronological order on your public site. The time drop-downs provide a quick way to get to common times or you can type the exact time you need into the time box.
Date and Time Formatting in the Schedule Spreadsheet
Start and end times must be formatted as Month/Day/Year 12:00 clock (Example: 07/20/2020 1:30:00 PM or 07/20/2020 TBA).
Session start and end times default to 9am-10am on the first day of your event when these cells are left blank in the schedule spreadsheet.
Set Times Later (TBA)
You can check the box “set times later” to set the start and end to “TBA.” You can create these in the control panel by not adding a time when creating a session. Sessions with an unspecified time will display first on the public site.
Venue #
Venues are the specific location your sessions take place, such as room or hall. We recommend putting the full venue name first, then the room number, for example: Austin Convention Center: Room 18A.
The venue field is not required and sessions can be added without specifying the location. You can make global changes to your venues on Schedule => Venues.
Venues will be set to “TBA” when you leave a session’s venue cell blank in the schedule spreadsheet.
Add an Address
Add a venue address to auto-create a Google Maps link which will be visible on the session details page.
Type #
Types are the color-coded way of categorizing your sessions. You can use your conference tracks or primary categories. We recommend using less than 10 types to keep your schedule easy-to-read for attendees. Types will display in alphabetical order.
Manage Session Types
Colors are automatically assigned to your session types. You can customize the colors on Settings => General. You can rename and remove types here. If a type is unused and has no sessions assigned to it, it will not show up in the public schedule. We recommend making color customizations after you’ve added at least one session for every type.
Attendee Capacity #
Note: This feature is available on our Boost and Ultra Plans. Contact us if you would like to upgrade your plan
All sessions have unlimited capacity by default. You can set a capacity to limit the attendance of any session. This will also activate the attendance/waitlist features.
Waitlist
If a capacity limit has been hit, the session changes to “Waitlist” mode and informs further attendees that they are not guaranteed a spot but are in line if one opens up. You can disable the waitlist feature on Settings => General.
Description #
Add a description of the session here — perfect for including what attendees should expect to learn at the session. In the spreadsheet, you can use paragraph, link, and bold tags. The description is limited to 8192 characters.
Add a Link in the Description Field
- Go to Schedule => Sessions.
- Click the session title you’d like to edit.
- Go to the “Edit” tab.
- Click the “Insert/edit Link” button.
- Enter the URL and make sure you set the target to “Open link in a new window,” then click “Update.”
Upload an Image #
Add a poster or visual preview of content to help a session standout. Using the session add form you can upload an image. If you have the images hosted on your own server, include a direct link in the schedule spreadsheet. Images must be a JPG/GIF/PNG and we recommend at least 640px wide.
Upload a File #
Add presentation files for attendees to download and access during the session. Files can be any type and have a maximum file size of 50MB. You can add files from the session add form but not the schedule spreadsheet.
Attendees download files from the session details page. The file name is visible, so make sure to name the file something straightforward.
Tags #
Tag sessions to publish or delete them in batches. You can also send messages to attendees of tagged sessions.
Tags are visible to admins only.
Video Stream #
Use Sched to provide easy access to your live presentations or recorded content from any video/webinar platform. Add the full link (URL) to access the presentation/video on your chosen platform into the Video Stream Field (see image below). This will either be viewable as an embed within the page or accessed via a button.
Note: Access to this virtual content will not be available directly via the iOS (Apple) mobile app, due to restrictions imposed by Apple on their App Stores around virtual / hybrid events. Attendees will still be able to access this content via a web browser, on any device. There will be a note that shows within the session listing in the mobile apps directing your attendees to this content.
Take a look at our Video / Webinar Content Guide for more.
- Add or edit the session you’d like to add a video stream.
- Paste the URL of the video or stream in the “Video Stream” field. (Zoom, YouTube, Twitch, or Vimeo)
- Publish or save as draft.
Custom Filters #
Custom filters give your attendees additional ways to filter through sessions. For example, you could have a set of types but also want to offer a way to browse by skill level (Beginner, Intermediate, Advanced).
- Click “+ Filter.”
- Click “New Filter” in blue to name the filter.
- Type the filter for that session.
- Click “Add” in the drop down.
Your attendees will see this filter in the sidebar with a drop-down menu.
Custom Fields #
Add structured data related to each session. Custom fields will be listed in the session details and will not display in the right side menu of the public schedule.
- Click “+ Field” and enter text to name your new data field.
- Click “New Field” in blue to name the field.
- Enter the data you’d like added to the field.
Custom Button #
Add a button that links to your feedback survey or registration — just to give you a few ideas! Each session can link to a different destination but all the buttons will have the same label displayed.
- Click “+ Button.”
- Click “Feedback Survey” to rename the button across all sessions.
- Paste the link to your Google Forms or sessions registration.
On your public site, the button will show up in the session description:
Feedback #
Your attendees are able to rate and comment on each session. Surveys open five minutes before the session starts and close five days after the session ends. You can disable the feedback form for all sessions or for select sessions.
Pinned Sessions #
Pin sessions so they show up in all attendees’ schedules. This is great for sessions like welcome ceremonies, meals, or mandatory ones. Pinned sessions display on all attendees’ schedules, but it’s not the same as enrolling attendees in a session.
(This feature is only fully supported on the web.)
Mark a session as pinned in the session spreadsheet:
Or toggle it on when editing the session online: