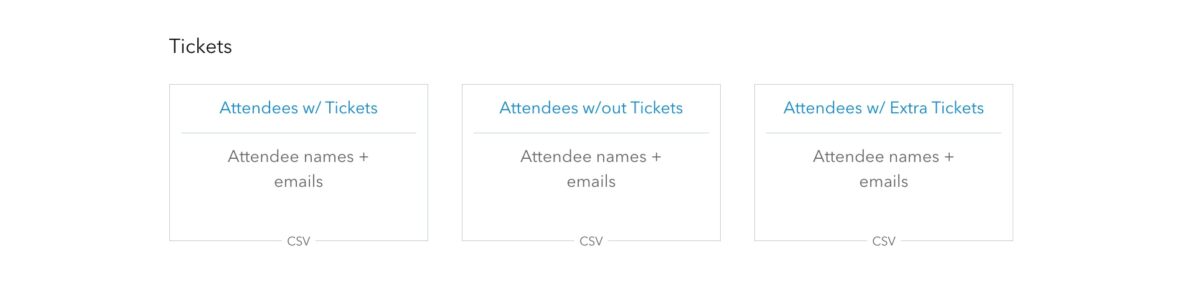Sessions #
You can export your sessions and their details as a spreadsheet. Reformat your spreadsheet for internal use to share with the production team.
- Go to Schedule => Sessions.
- Click the exports button.
- Under “Schedule” click “Sessions.”
You can use your session spreadsheet to add many sessions at once. The session spreadsheet contains a column for all session details and it can be used to make bulk changes leading up to your event.
Adding Multiple Sessions at Once
Attendance Counts #
Export all your sessions into a spreadsheet with the attendance counts to see an overview of how many attendees have signed up for each session.
- Go to Schedule => Sessions.
- Click the exports button.
- Under “Schedule” click “Attendance Counts.”
Column “N” will display how many seats you have assigned to that session. Column “O” is the number of “goers” which are attendees that have added that session to their schedule. The “checkins” number in Column “P” is the number of attendees that were checked in if you are using the check-in app during your event.
Session Files #
You can find all the presentation files that have been attached to sessions in one place. Download all files in one ZIP or you can download them separately.
- Go to Schedule => Sessions.
- Click the exports button.
- Under “Schedule” click “Session Files.”
- Click “Download all” to export a ZIP with all files or click “Download” next to each file to export separately.
Session Links #
Export the full and short links for each session to share on social media. You can schedule Tweets to feature sessions leading up to your event. Include links in YouTube videos to reference specific session content.
- Go to Schedule => Sessions.
- Click the exports button.
- Under “Schedule” click “Session Links.”
The export includes columns with the session name, short link, and long link:
Attendees #
Export your full list of attendees to add to your contact list or newsletter to stay in touch with them long after your event. You can also use the spreadsheet to import attendees into your event.
- Go to Attendees.
- Click the exports button.
- Under “Attendees” click “Attendees.”
Attendee Schedules #
You can export a CSV file with the attendees listed and their sessions. The spreadsheet will contain a row for each session an attendee has signed up for.
- Go to Attendees.
- Click the exports button.
- Under “Attendees” click “Attendee Schedules.”
Empty Schedules #
You can export the list of attendees that have not scheduled any sessions to send them a reminder. Encourage your attendees to choose sessions so they come to the event prepared. This list will also include the attendees who have never logged in to your Sched event.
- Go to Attendees.
- Click the exports button.
- Under “Attendees” click “Empty Schedules.”
Inactive Attendees #
Export the list of attendees who have never logged in. This is a great way to see which attendees might be ignoring the emails. You can send them more personalized communication to get a better response rate.
- Go to Attendees.
- Click the exports button.
- Under “Attendees” click “Inactive Attendees.”
Attendee Ticket Report #
Export data of your attendees with or without tickets, and attendees with extra tickets.
- Go to Attendees.
- Click the exports button.
- Under the “Tickets” section, click on which data you’d like to export.