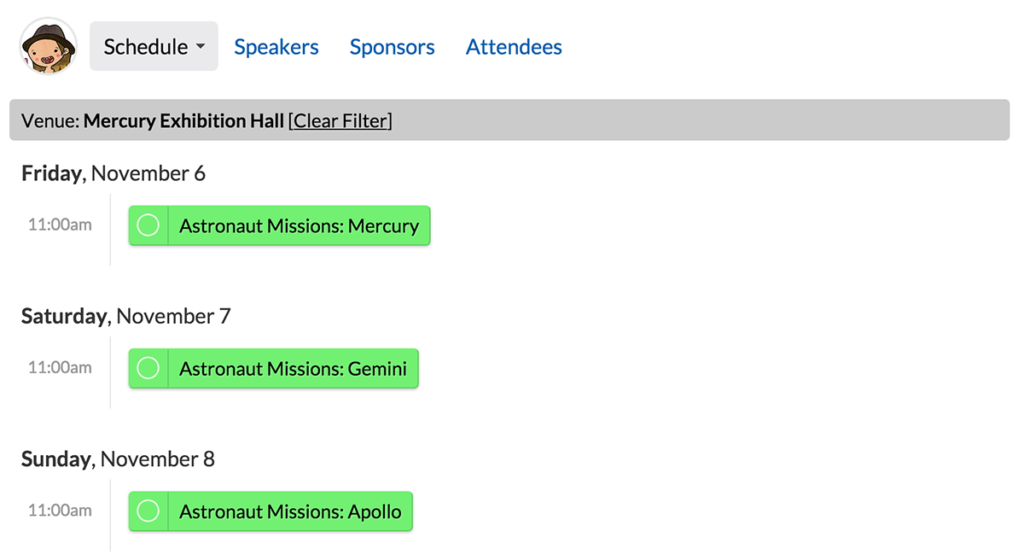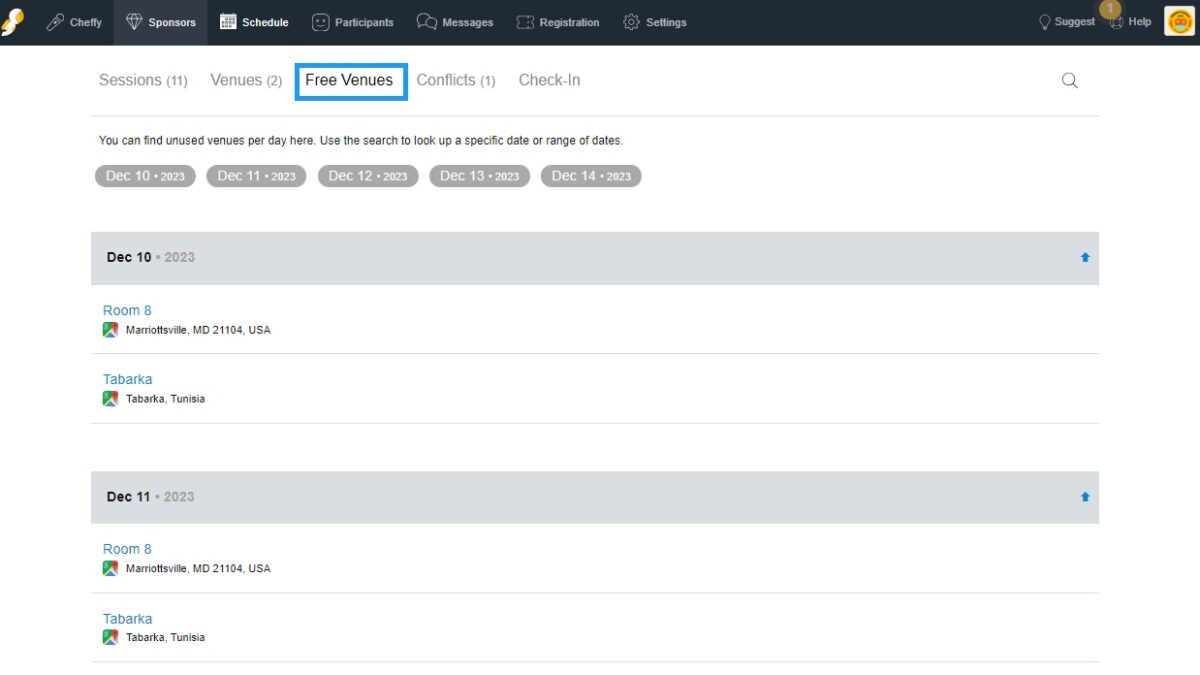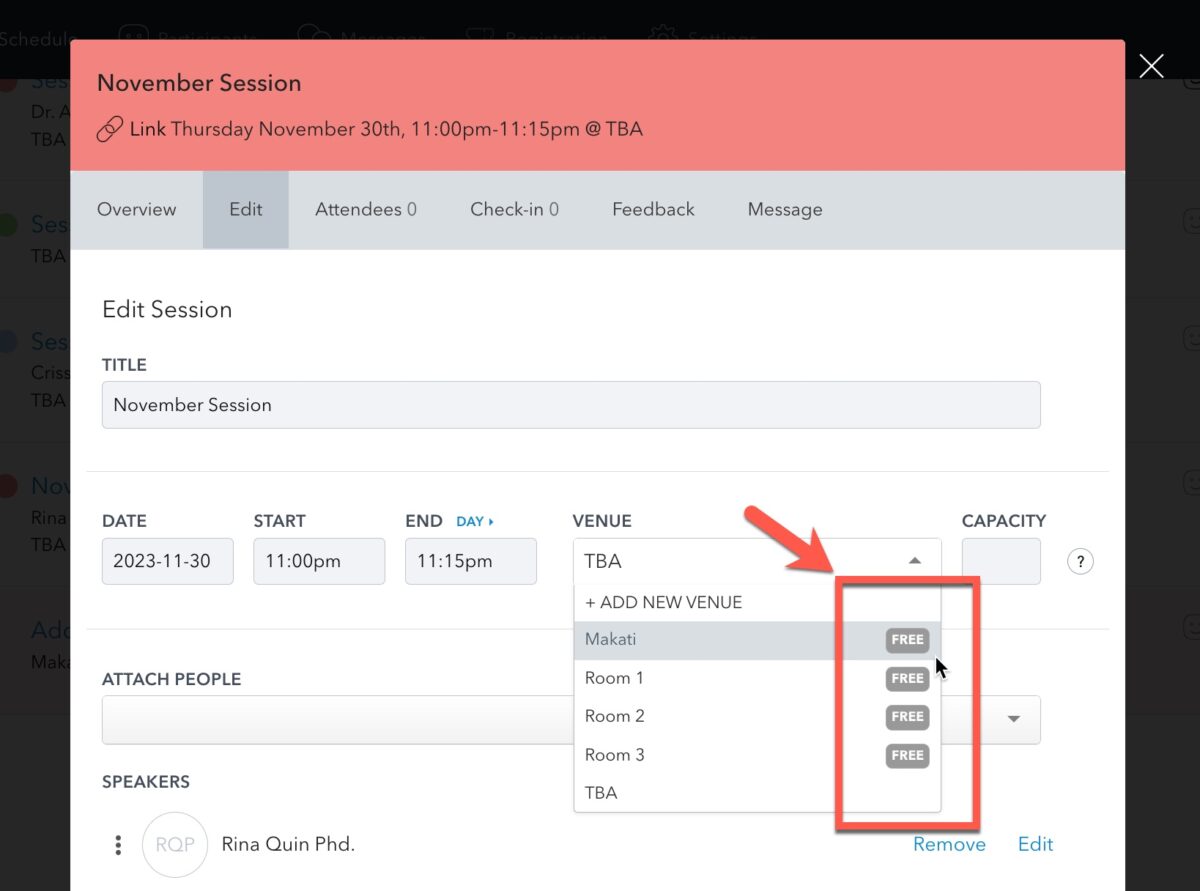Edit Venues #
See a list of all venues, including how many sessions are in each on Schedule => Venues. You can edit venue names or addresses across all sessions here.
- When hovering over a venue, click “Edit.”
- Click the “Edit” tab and update the name and address fields.
- Cick “Save Venue.”
The sessions listed in that venue will be on the “Overview” tab. Any changes you make will be reflected across all sessions listed.
Add Venues #
- Go to Schedule => Venues.
- Click the add button and enter the name and address to add venues one-by-one before adding sessions. Remember, you can also add venues while adding sessions to your event.
On your Sched site, click the venue name in the session details to view all sessions in that venue:
Find A Room #
The Find A Room capability enables the event organizers and session planning team to conveniently locate available venues and rooms for their sessions. Here are the capabilities of this feature:
- Available Venues / Free Rooms List
- The Available Venues/Free Rooms List displays venues and rooms for the designated day. You can search for specific days, times, and date ranges, and it will present the rooms and venues available on the selected dates.
- To create a new session from the ‘Free Venue’ tab, navigate to the ‘Free Venue’ tab, hover over the desired venue, and click the ‘Add Session’ option on the right.
The feature displays available venues for the whole day and highlights rooms or venues with specific time availability and capacity when scheduling sessions. If you are creating a session or changing the venue, you have the ability to check which venue is not yet occupied by another session, and it will be labeled as FREE if available.
Signage #
Printed venue signs are great for posting outside each door or as a reference for your production team.
- Go to Schedule.
- Click the exports button.
- In the “Print-Ready” section, click “Venue Signs.”
- Click “Print” to print the venue schedules for all days of your event or select a specific day in the drop-down menu. Each venue and day will print on a new page.
Example of a single-venue page:
Enable Maps #
Attendees can view each session by location and find their way around your event.
-
- Go to Schedule > Venues.
- When hovering over a venue, click “Edit.”
- Enter an address and click “Save.”
- Go to Settings and click Pages section.
- In the Schedule page, toggle on “Show Google Maps.”
- Click “Save.”
Note: When adding a physical address to the venue, make sure it matches an accepted address in Google Maps. If the address isn’t recognized, it won’t be pinned on the map.
Your attendees can view the event map by clicking ‘Map’ under the Schedule tab or selecting it under the ‘View As’ option. The map will automatically cluster nearby sessions and display more details as you zoom in . View a live example.