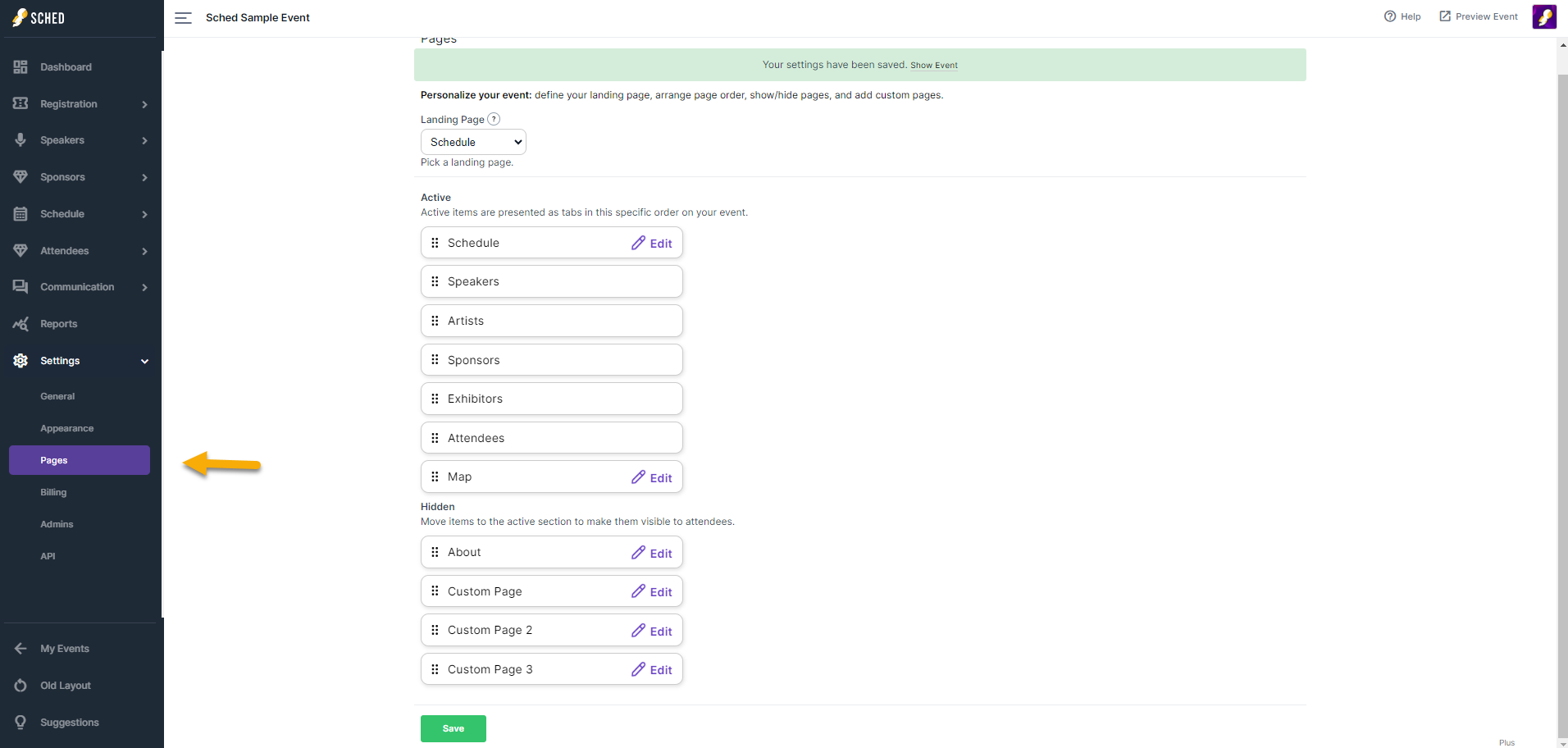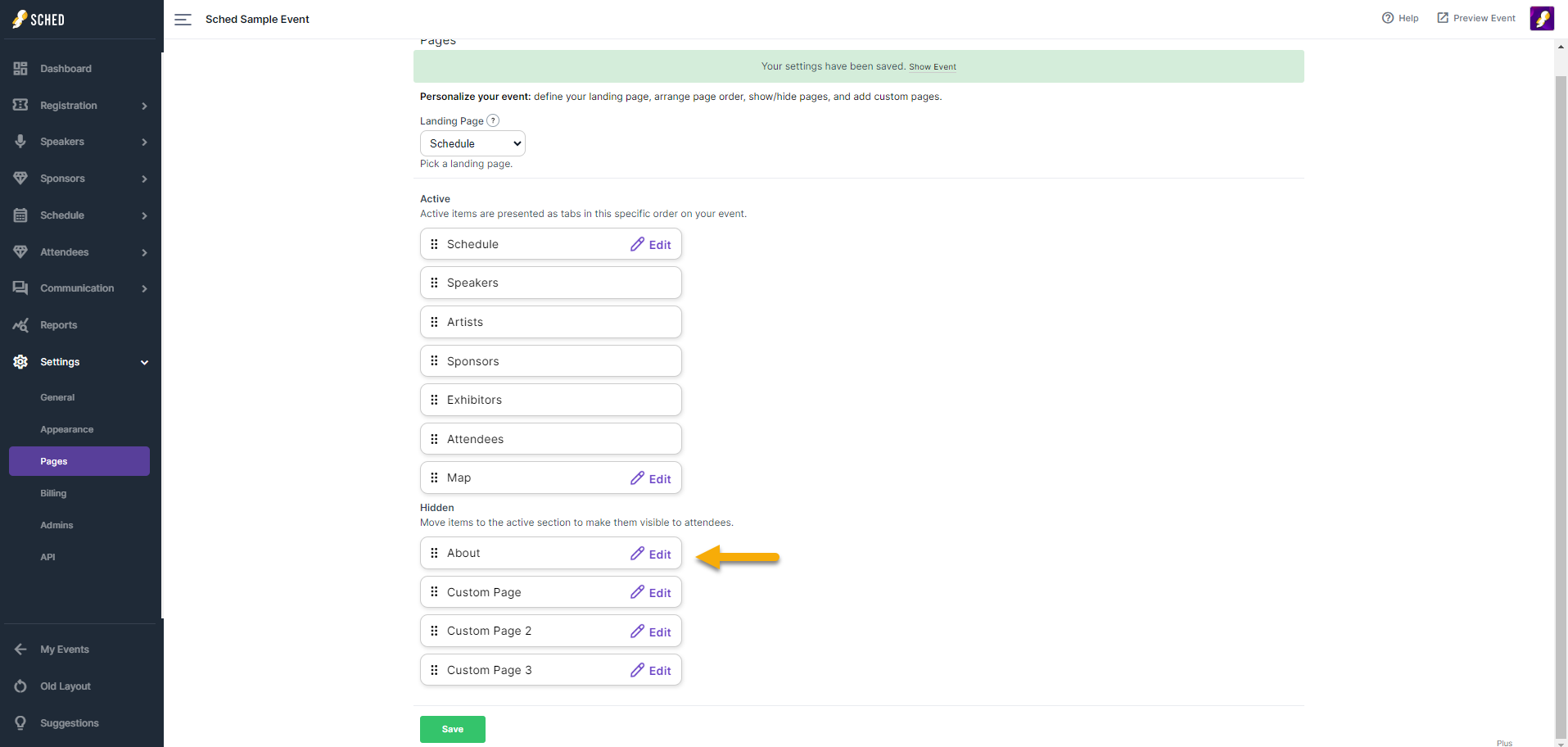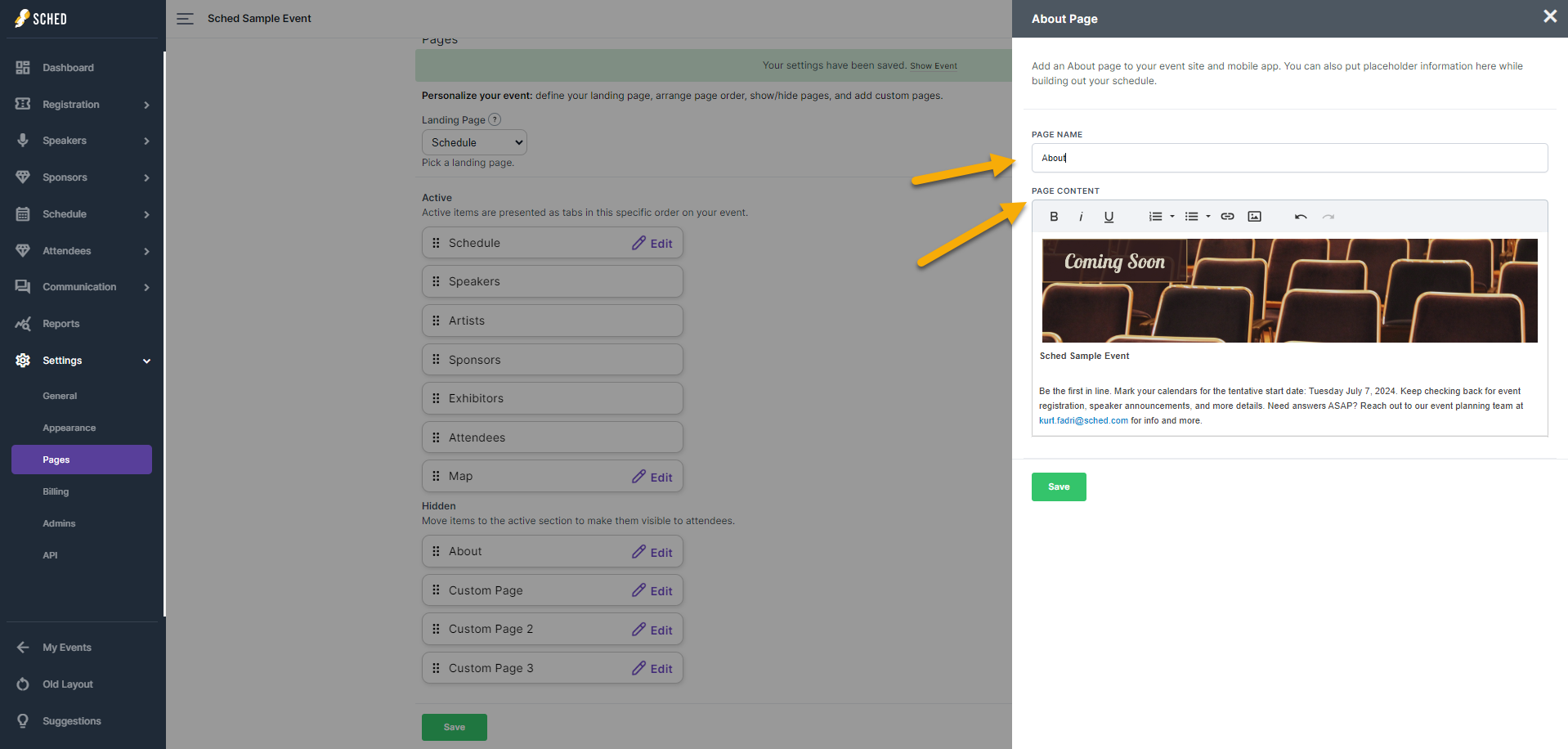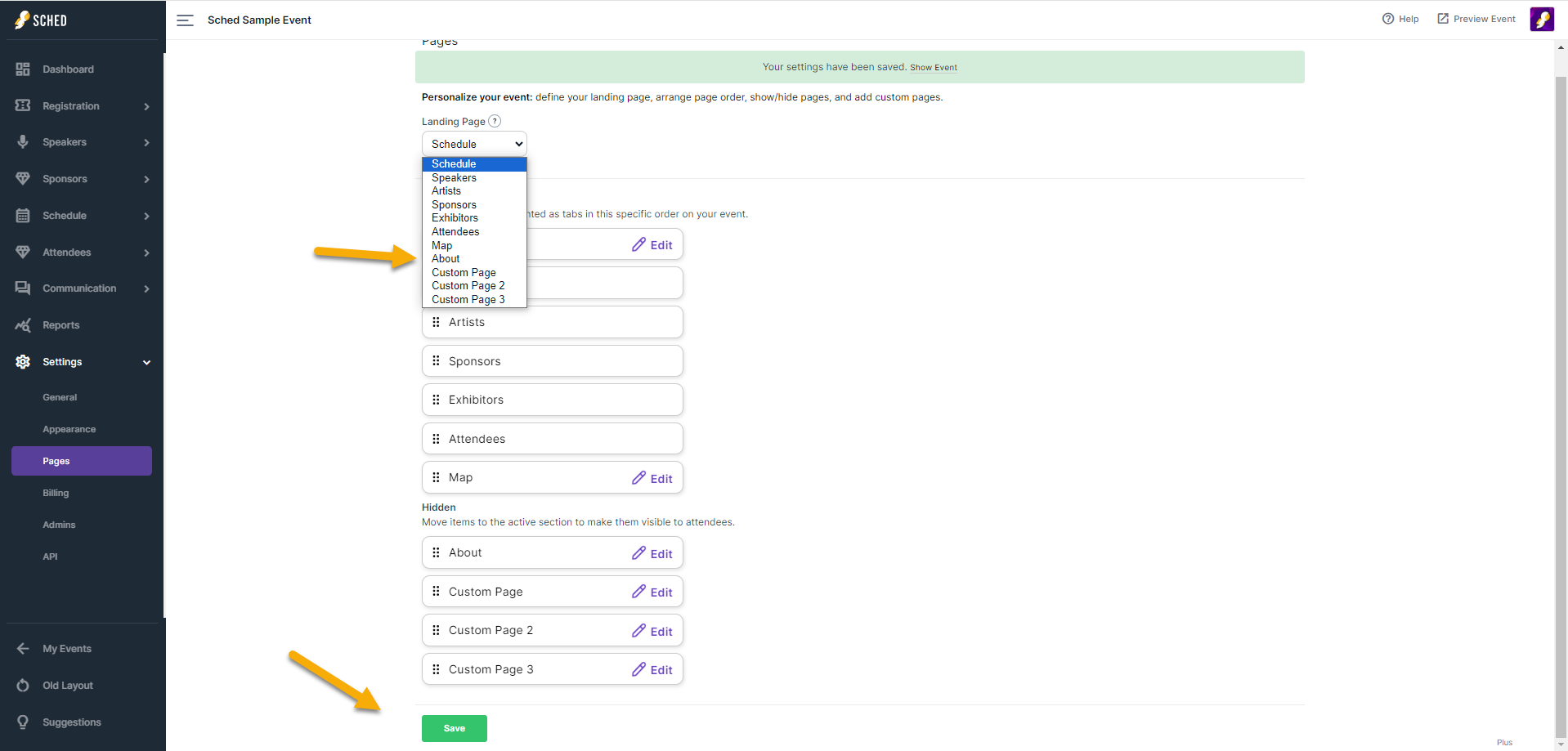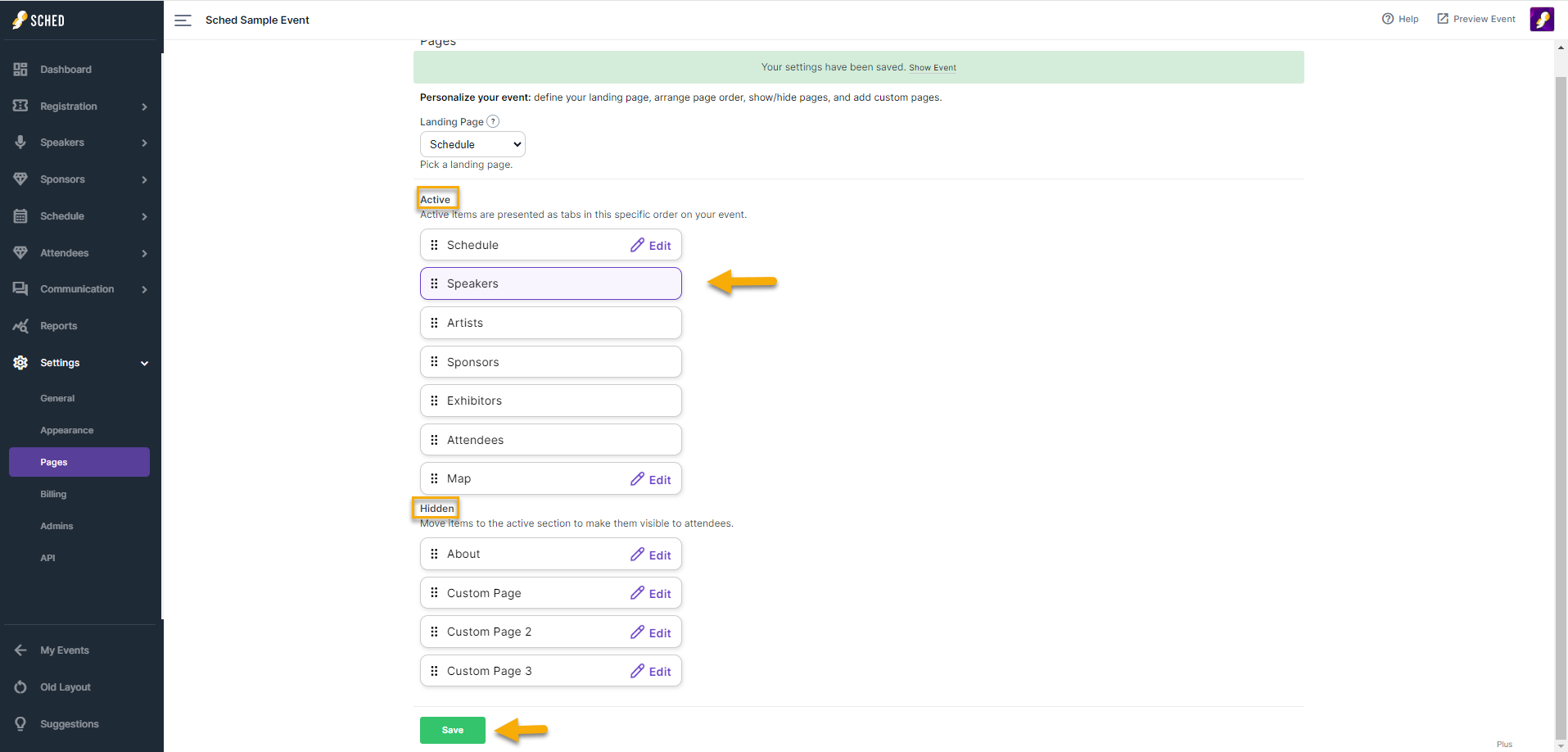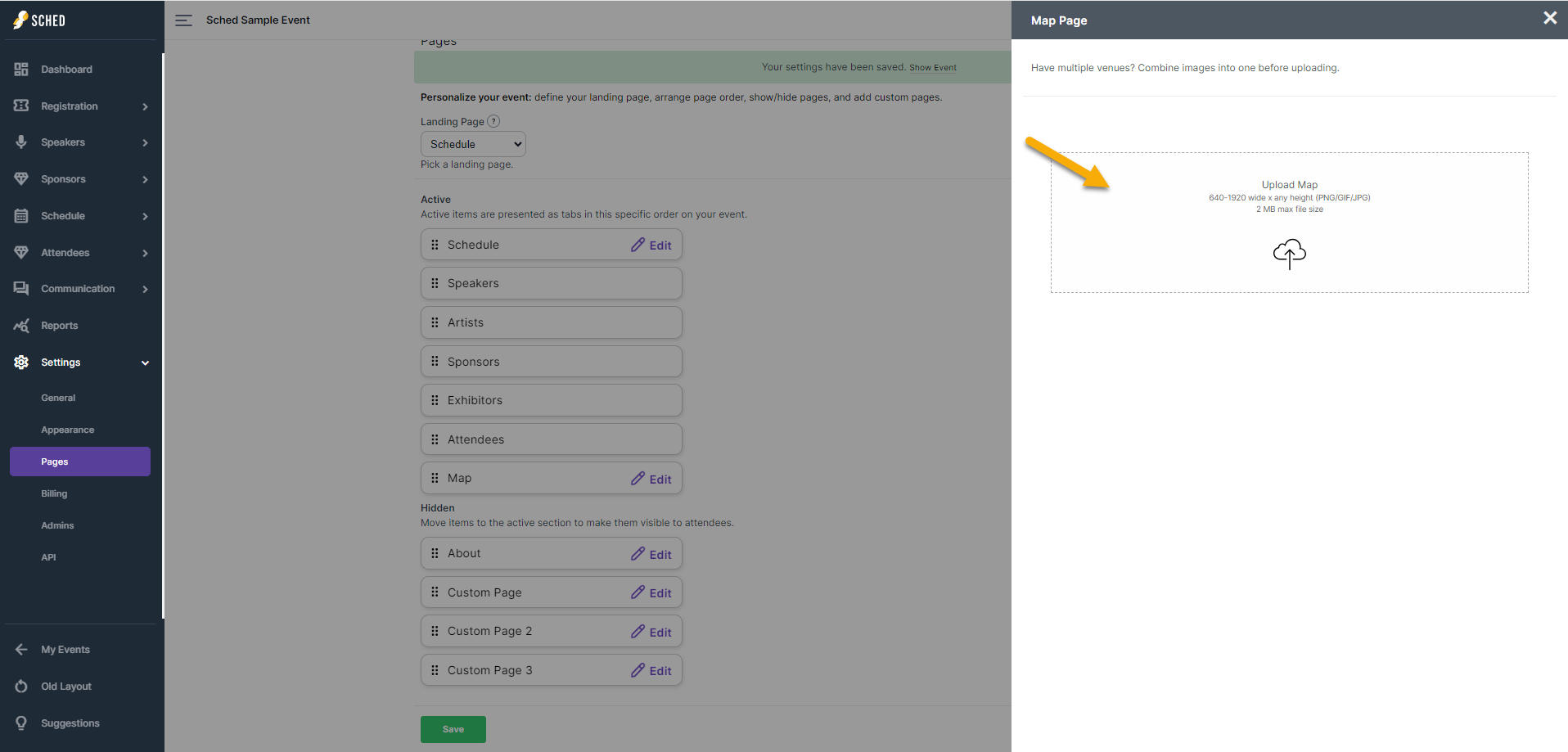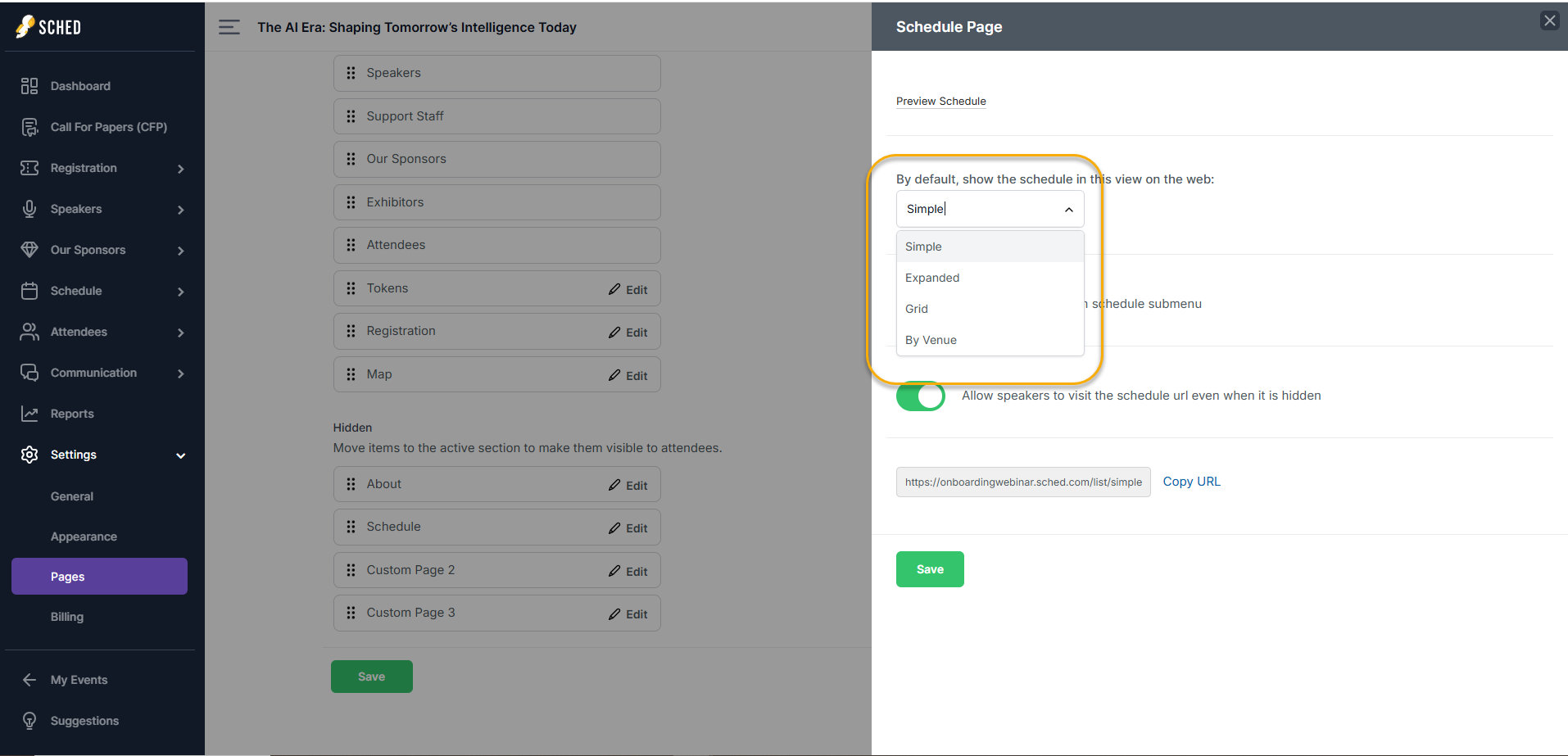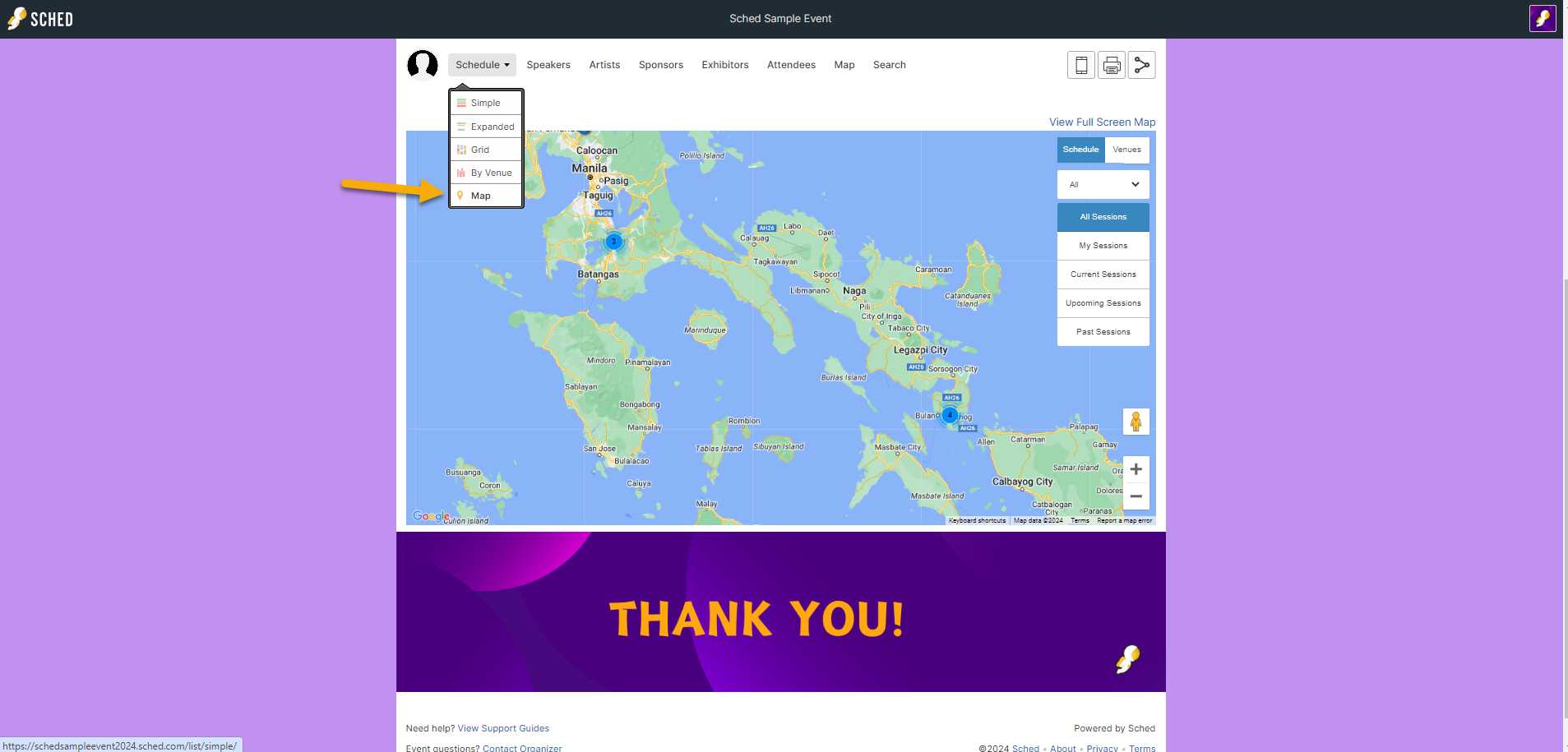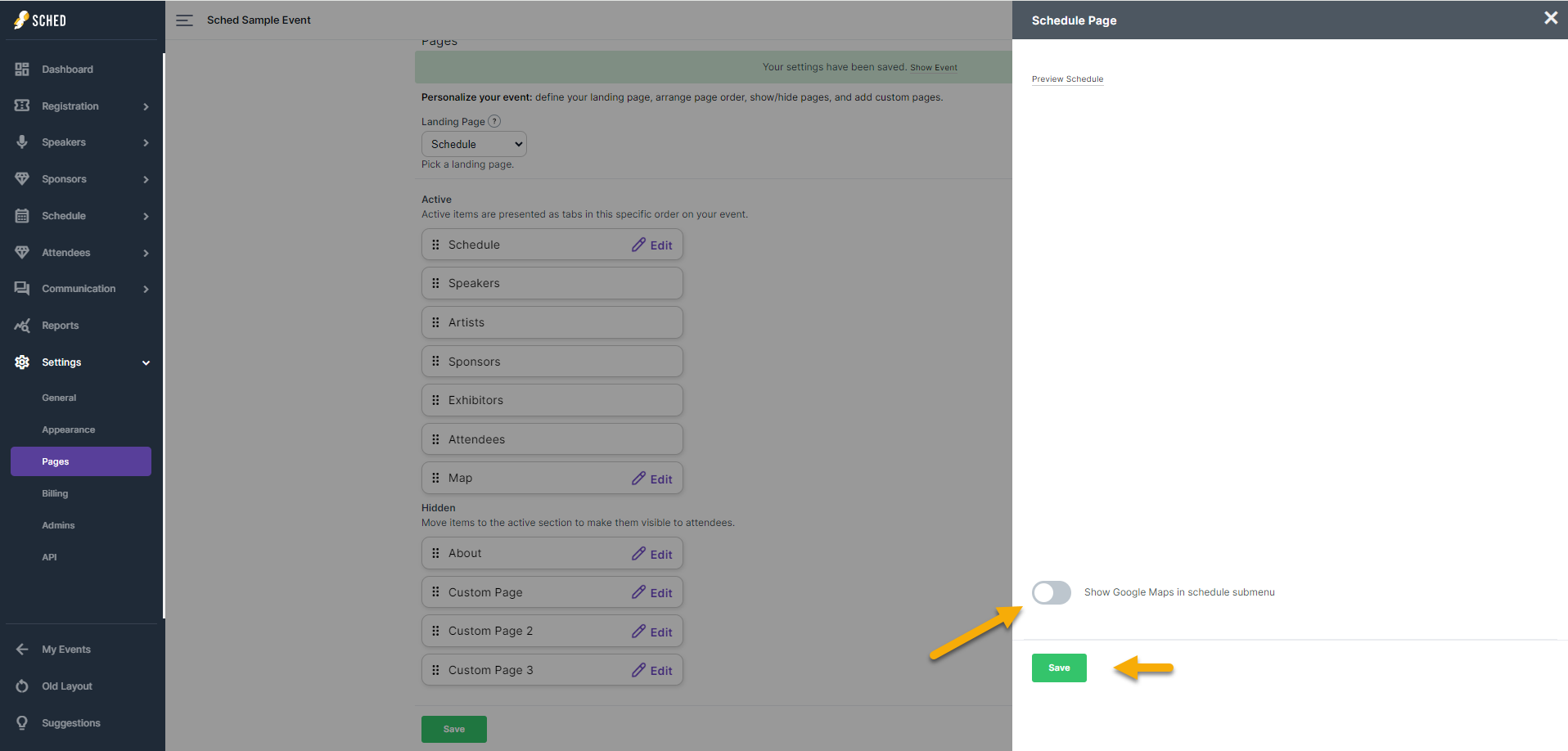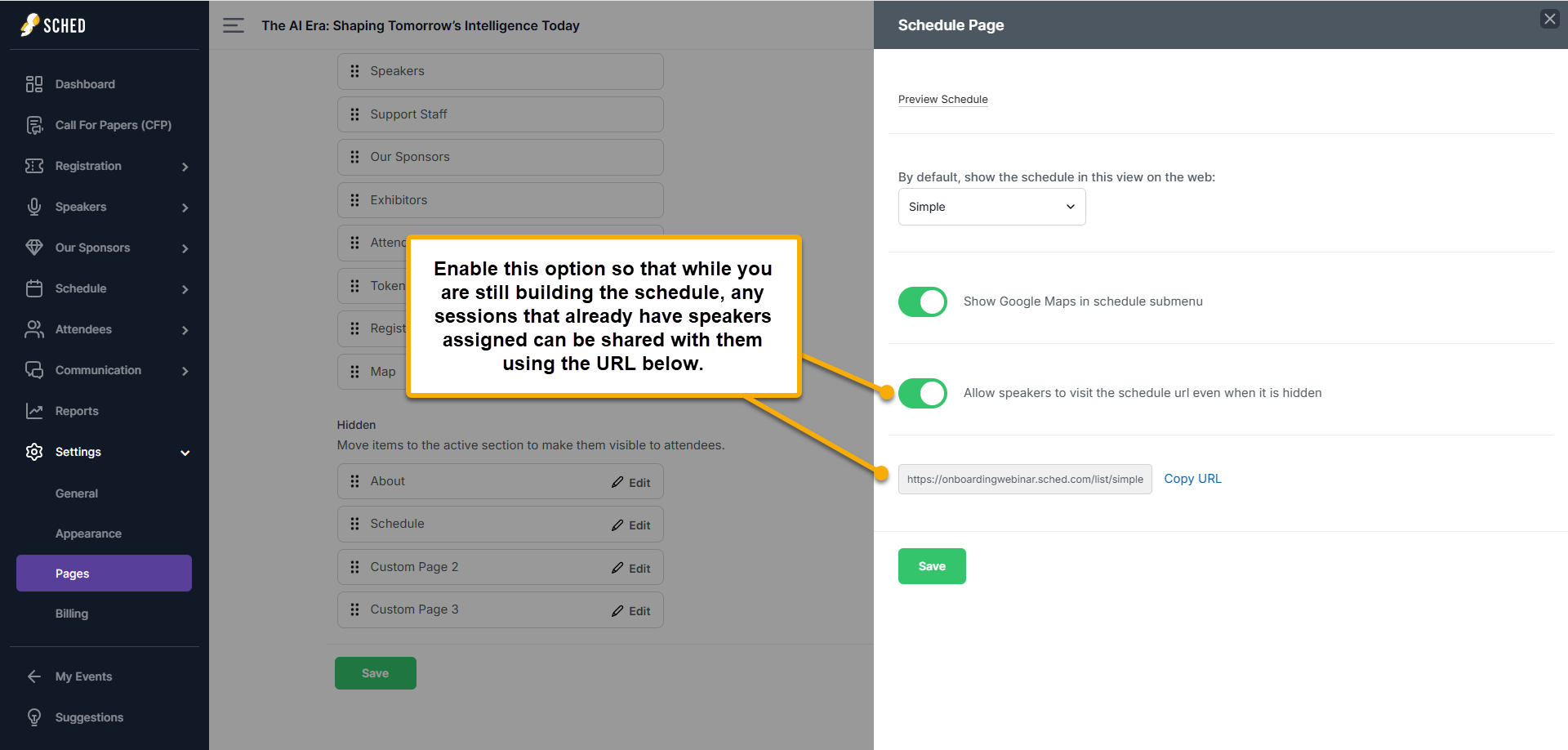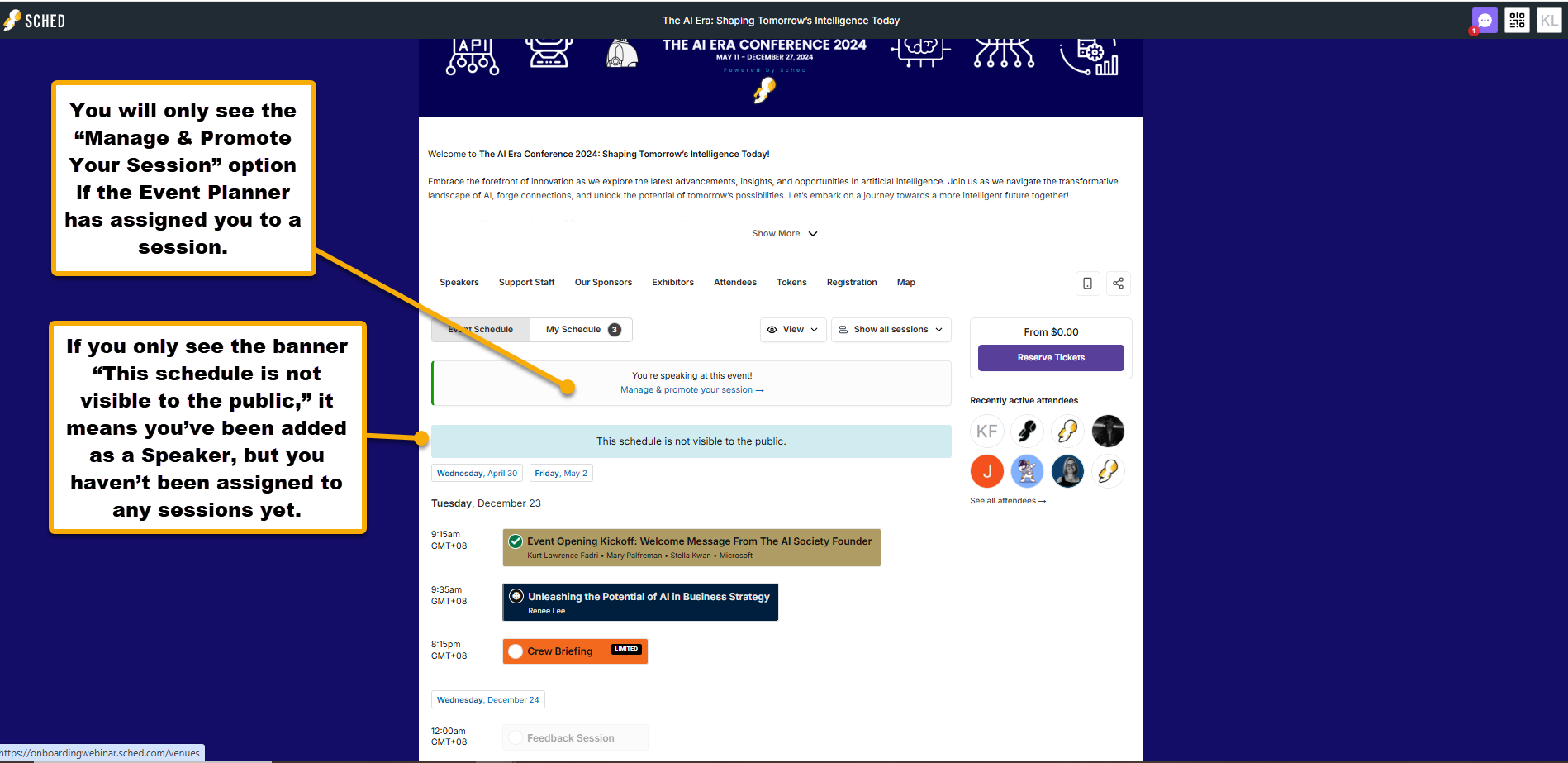These features offer greater control over your event’s page layout and content. It will allow you to control how information is displayed on your event webpage and provide an additional four custom pages that you can use for your event.
- Default landing page – new events will now automatically display a “Welcome” page instead of the schedule.
- Customization – You can add a personalized welcome message to this page.
- Centralized Editing – All event pages (the About page, Custom Page, Custom Page 2, and Custom Page 3) can be edited in one location for easier management.
- Customization – Add images, text, and other content to personalize each page (About page, Custom Page, Custom Page 2, and Custom Page 3).
- Rearrange tabs – Change the order of pages displayed on your event by dragging and dropping.
- Prioritize information – Highlight important sections by placing them earlier in the order.
- Control visibility – Choose which pages or sections to display on your event page.
- Streamline experience – Hide less important information to improve clarity for attendees.
Additional Features
- Map upload – Easily add a custom map to your event page.
- Google Map option in Schedule submenu – Enable or disable the Google Map within the schedule page settings.
- Schedule preview – You can now access the schedule for viewing, even if it’s hidden from attendees, by clicking ‘Edit’ on the Schedule page and clicking Schedule preview.
To access your page editor, go to your event’s control panel and navigate to the event settings to find the page management section.
Create a welcome message and customize page content #
On the “About” page, add a custom welcome message for the new event. You can also use Custom Page, Custom Page 2, and Custom Page 3 for other information you would like to display in your event.
- On the “About” page, add a custom welcome message for the new event.
- Click “Edit” on the About page section.
- You can rename the section in the page name field. You can also add text, hyperlinks, and images to page content.
- Click “Save.”
How to set a page as a landing page #
- Go to the landing page and click the dropdown icon.
- Choose the page you would like to set as the landing page for your event.
- Click “Save.”
Rearrange Pages and Hide or Show Pages #
To rearrange or hide event pages, hover over the page you want to move, then drag and drop it to the desired location. Once you’re done, click “Save.”
- Active section – Pages displayed on your event page.
- Hidden section – Pages that are hidden on your event page.
Upload a map #
1. Click edit on the Map page.
How to Set Default Schedule View on Web #
-
Go to the Pages section under the Settings tab.
-
Click Edit next to the Schedule page.
-
Choose your preferred view: Simple, Expanded, Grid, or By Venue.
-
Click save.
Show Google Maps in the schedule submenu #
Toggle the “Show Google Maps in schedule submenu” option within the schedule page settings. This option allows you to add a Google Map under the Schedule page in your event.
To enable this feature, follow these steps:
- Click “Edit” on the Schedule page.
- Toggle on “Show Google Maps in the schedule submenu.
- You cannot hide the landing page for an event.
- An event must have at least one visible page.
- Any page section can be set as the landing page.
- All pages can be displayed on your event page.
Enable Speaker Access to Unpublished Schedule #
If your schedule is hidden from the public but you’d like your Speakers to preview it and manage the sessions they’re speaking in, you can grant them access using a direct link. Follow the steps below to share the unpublished schedule while keeping it hidden from the general public.
-
Log in to your event with Admin access and go to the Control Panel.
-
Navigate to Settings and click on Pages.
-
Find the Schedule page and click Edit.
-
Toggle on the option to make the schedule accessible via a private link.
-
Copy the URL that appears.
-
Send this URL to the Speaker or use a test speaker account to verify the view.
When accessed, a banner will appear at the top of the page stating,
“This schedule is not visible to the public.”
This banner will be visible to both Speakers and Admins. (See sample below)
Good to Know
- Speakers must be logged in to view the schedule when they open the link in their browser.
- Anyone with the Speaker role will be able to view the schedule using the link.
- If a Speaker has not yet been assigned to a session, they will only see the schedule — not the editing or promotional tools — until they are connected to one.