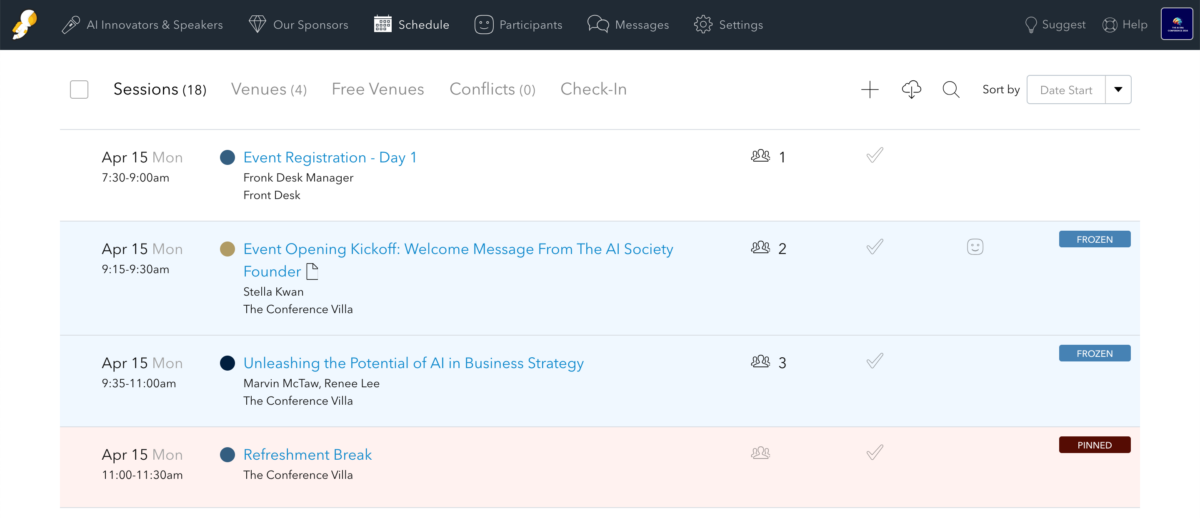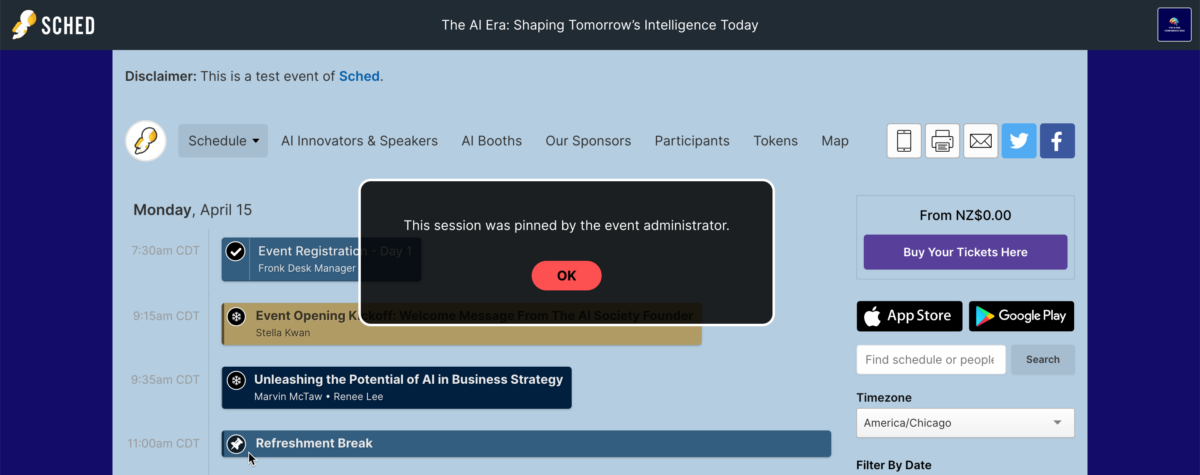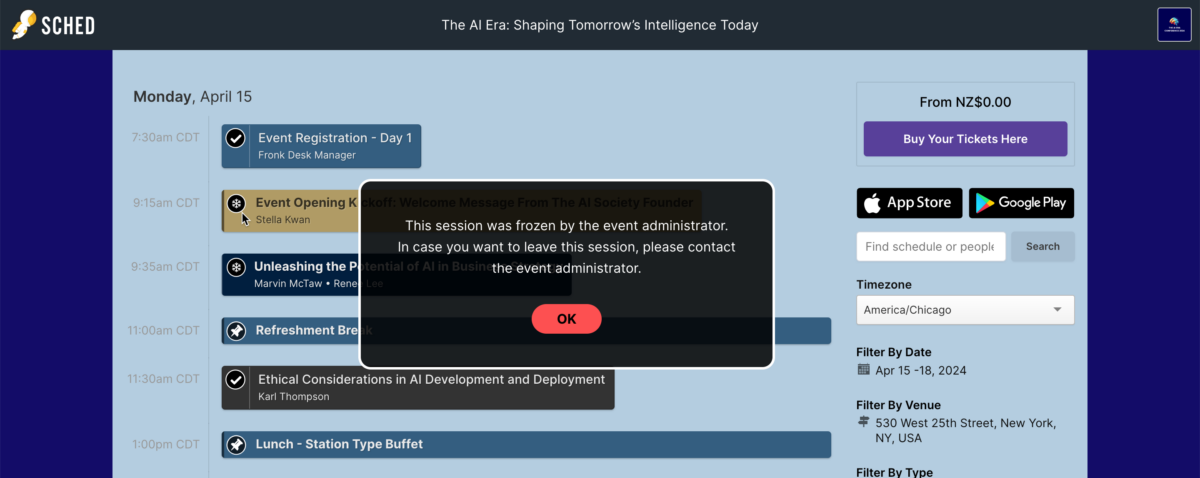This is a guide for using Sched to manage session registration for your event. Once someone has completed event registration they will then be able to select / register for sessions on your event. You can use different controls to help manage this.
Session Registration Controls #
You have the option to use controls to help manage session registration
Capacities and Waitlists #
Available in Boost and Ultra plan
Set capacities on sessions to limit the number of attendees who can register:
- Go to the Schedule section in your event Control Panel
- Find the session you would like to set a capacity on and click Edit
- Fill in the Capacity field
- Click Publish or Save As Draft
Update session capacity labels that indicate to attendees when a session has a capacity set, when it is 75% full and when it is full:
- Go to Settings > General in your event Control Panel
- Go to Session Capacity Labels
- Click Edit to update the text of these label
Allow session capacity labels to show before someone is logged into your event:
- Go to Settings > General in your event Control Panel
- Scroll down to the Attendance section
- Select the Display capacity labels when logged out toggle
Enable waitlists to allow attendees to join a waitlist if the session is full:
- Go to Settings > General in your event Control Panel
- Scroll down to the Attendance section
- Select the Enable Waitlists toggle
- Edit Message to modify the message shown to attendees when they are added to a waitlist
Double Booking #
Prevent or allow double booking to decide if attendees are able to select / register for sessions that are occurring at the same time:
- Go to Settings > General in your event Control Panel
- Scroll down to the Attendance section
- Select or de-select the Allow double booking in the same time slot toggle
Freeze Attendee Schedules #
Freeze attendee schedules to prevent all attendees from adding or removing themselves from sessions:
- Go to Settings > General in your event Control Panel
- Scroll down to the Attendance section
- Select the Freeze attendee schedules from changes toggle
Freeze Single Session #
This guide will walk you through the steps to effectively utilize this feature to manage your event sessions seamlessly.
The Freeze Single Session feature empowers Event Organizers to freeze individual sessions within their event schedule. Once a session is frozen, attendees cannot join or leave the session.
Key Features:
- Freeze Individual Sessions: Admins can freeze sessions individually, allowing precise control over session availability.
- Restrict Attendee Movement: Once a session is frozen, non-admin attendees cannot join or leave the session.
- Bulk Freeze: Sessions can be frozen in bulk, streamlining the process for more significant events with multiple sessions.
- Popup Notification: Attendees will receive a new popup notification for pinned and frozen sessions, keeping them informed about session status changes.
How to freeze a single session:
- Go to your event’s Control Panel > Schedule
- Click on the session that you’d like to freeze
- On the Edit tab, scroll through the bottom and toggle ON the Freeze session
- Click on the Publish button
Freeze/unfreeze sessions in bulk:
Select multiple sessions that you’d like to freeze or unfreeze. See this short video guide:
How to add an Attendee to a frozen session:
Even when sessions are frozen, event organizers can still manage to enroll attendees in those sessions. Watch this quick video guide on how to add them:
Things to keep in mind:
Sessions cannot be pinned and frozen simultaneously. Ensure you prioritize pinning or freezing sessions based on your event requirements.
Need help? Contact us at support@sched.com for assistance.
Pin Session #
Pin a session if you would like a session they show in all attendee’s schedules:
- Go to the Schedule section in your event Control Panel
- Find the session you would like to pin and click Edit
- Scroll down and select the Pin Session toggle
- Click Publish or Save As Draft
Things To Keep In Mind
- These session registration control features are available on our Boost and Ultra Plans.
- You can also add session capacities and pin sessions via the Spreadsheet Import
- Pinned sessions display on all attendees’ schedules but it does not register them for that session.
Reporting #
Access the session registration data for an individual attendee:
- Go to the Attendees section in your event Control Panel
- Find the Attendee
- Click on their Name
- Go to the Schedule tab to view data
Access the session registration data for an individual session:
- Go to the Schedule section in your event Control Panel
- Find the Session
- Click on the Session Title
- Go to the Attendees tab to view data
Access the session registration data for an all attendees / sessions:
- Go to your Settings > Attendees or Sessions in your event Control Panel
- Click on the Cloud Icon to access Exports
- Here you will find a number of useful Reports related to session registration